어도비 일러스트레이터에서 작업환경의 색상 설정에 대하여 설명드리겠습니다.
저는 Adobe Illustrator 2020 영문판을 사용하고 있으므로 참고하시면 좋겠습니다.
일러스트레이터 UI 색상 변경하기
어도비 일러스트레이터 2020은 기본적으로 차콜, 어두운 회색을 띄고 있습니다. 저는 이 색상이 눈에 편해 그냥 사용하고 있지만, 혹여나 더 밝은 색상, 더 어두운 색상으로 일러스트레이터를 사용하고 싶으신 분들을 위해 작업환경의 색상을 변경하는 방법을 알려드리려고 합니다.
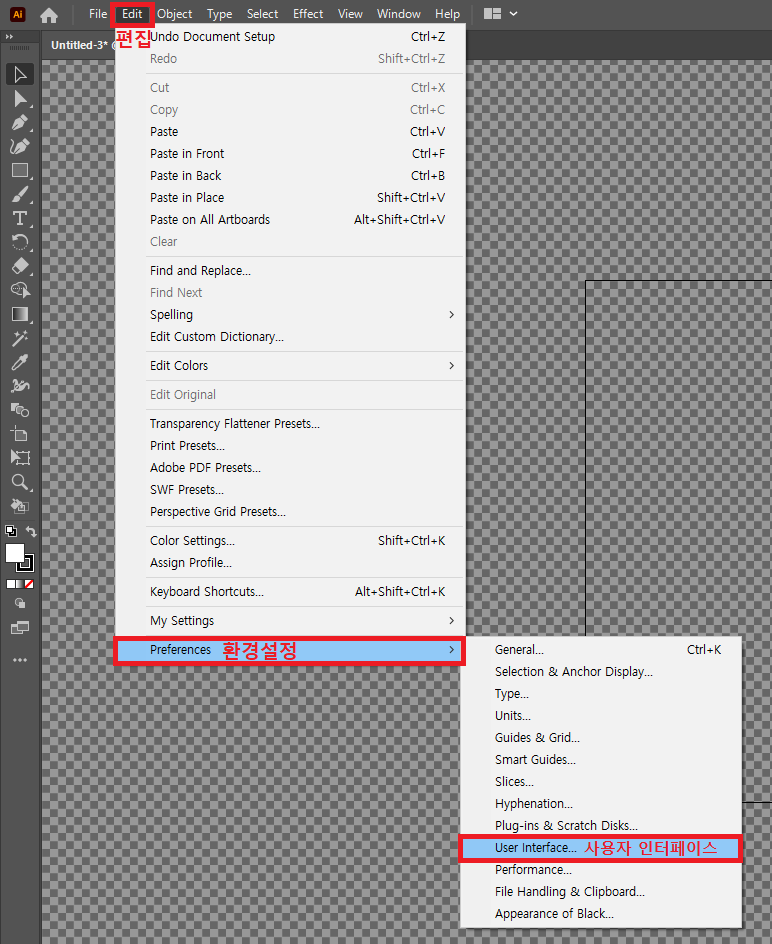
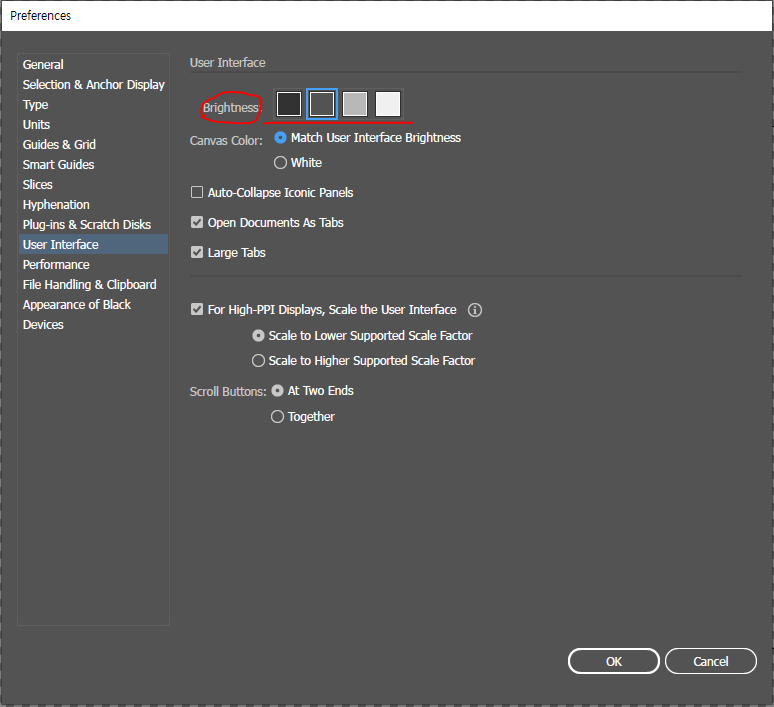
상단의 메뉴에서 Edit - Preference - User interface 를 통해 일러스트레이터의 UI를 취향에 맞게 변경할 수 있습니다. 다른 컬러로는 변경할 수 없고 검정, 차콜, 회색, 흰색 중 골라 UI의 밝기를 조절할 수 있습니다.
Canvas Color는 아트보드가 생성된 캔버스의 색상을 고르는 부분입니다. Match User Interface Brightness를 고르시면 UI 색상과 캔버스의 색상을 일치시킬 수 있습니다. White를 고르실 경우, UI 색상과 상관없이 캔버스가 하얀색으로 표시됩니다.
아트보드 투명하게 만들기
기본적으로 일러스트레이터는 png 즉, 투명한 배경의 일러스트 제작 환경을 제공하고 있습니다.
그런데 일러스트레이터를 켜면 기본적으로 아트보드가 하얀색 도화지처럼 나오게 됩니다. 아트보드가 흰색으로 나오더라도 배경색이 없는 상태이지만, 아트보드가 흰색인 상태에서 작업하게 되면 배경색이 있는지 없는지 구분하기에 어렵고 하얀색 글자 타이핑을 했을 때에도 구분하기 어려워집니다. 그래서 저는 아트보드 또한 투명한 체크보드 형식으로 만들어 시각적으로 투명한 상태임을 확인할 수 있게끔 작업환경을 만들어 사용하고 있습니다.
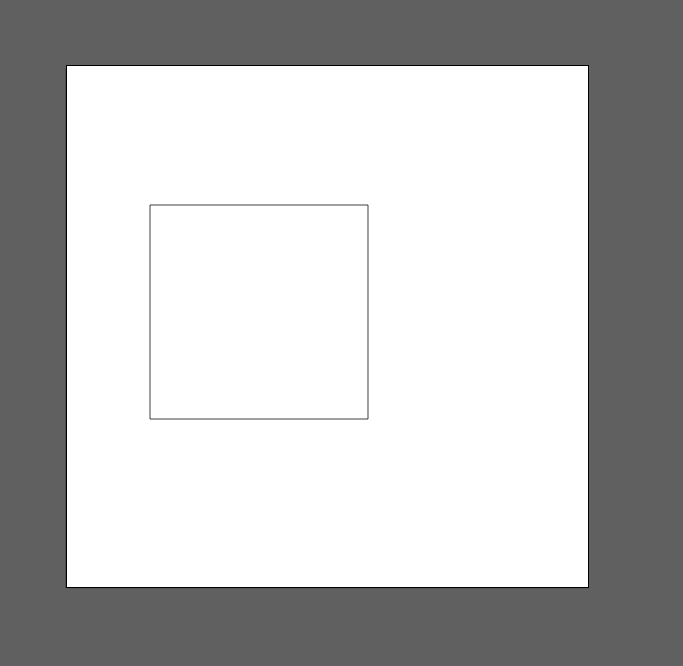 |
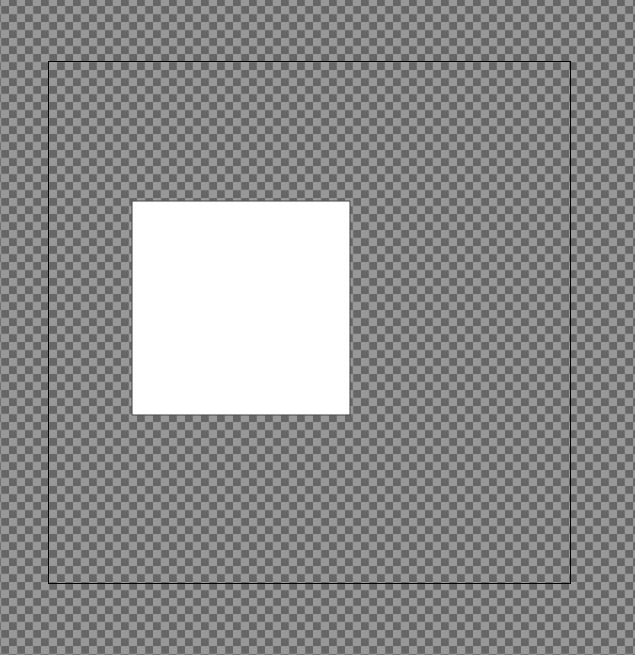 |
위에 첨부된 사진에는 제가 빈 아트보드에 [검정 테두리에 하얀색 칠이 되어있는 사각형]을 만들어두었습니다. 왼쪽은 기본 설정이고, 오른쪽은 Transparency Grid(투명 격자)를 켜 체크보드 형식으로 설정한 상태입니다. 왼쪽의 경우, 흰색 사각형인지 투명한 사각형인지 시각적인 확인이 어렵습니다.
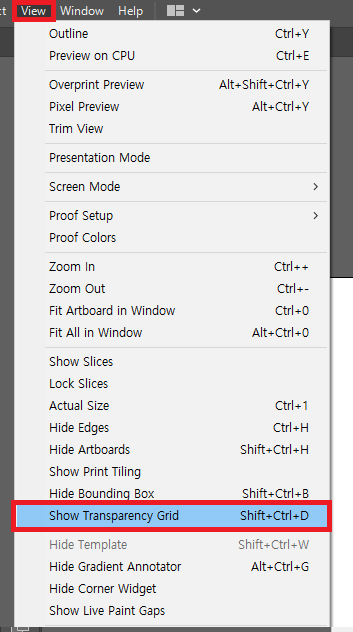
Transparency Grid는 Window - Show/Hide Transparency Grid를 통해 켜고 끌 수 있습니다. 이는 Ctrl + Shift + D 로 즉각 전환 가능합니다. 단축키를 통해 작업환경을 바꿔가며 작업하시면 훨씬 수월하게 작업하실 수 있습니다.
Transparency Grid(투명 격자)의 색 바꾸기
Transparency Grid의 색상 또한 변환할 수 있습니다. 처음 설정하게 되면 밝은 회색으로 나오는데, 저는 조금 더 어두운 색상이 눈이 편하고 아트웍을 작업할 때 용이하다 생각해 차콜 색상으로 설정하여 사용하고 있습니다.
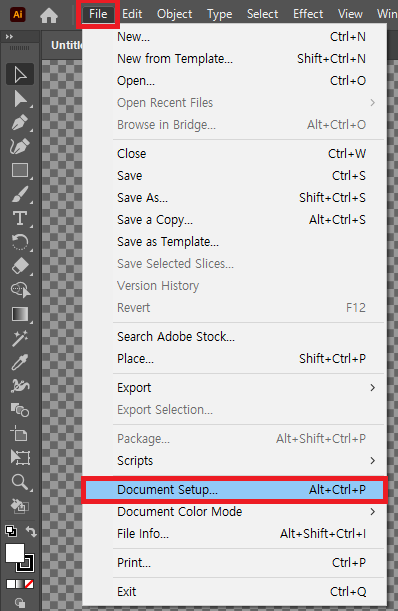
투명 격자의 색상은 Edit - Preference - User interface가 아닌, File - Document Setup에서 바꿀 수 있습니다.
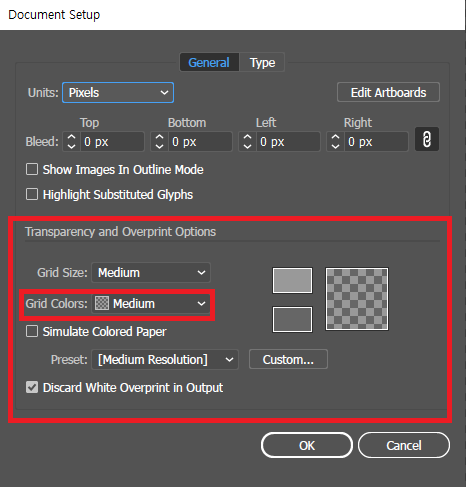
File - Document Setup에서 Transparency and Overprint Option(투명도와 오버프린트(중복인쇄)옵션) 항목을 보시면 Grid Color(격자 색상)을 고를 수 있습니다. 저와 같이 차콜색 그리드는 사용하고 싶으신 분들은 Medium을 골라주시면 됩니다.
'어도비' 카테고리의 다른 글
| 어도비 일러스트레이터 - 작업화면 구성, 메뉴바, 탭, 툴바, 패널(Properties와 Layer 패널) (0) | 2021.07.15 |
|---|---|
| 어도비 일러스트레이터 기초 사용법 - Artboard(아트보드) (0) | 2021.07.08 |


댓글